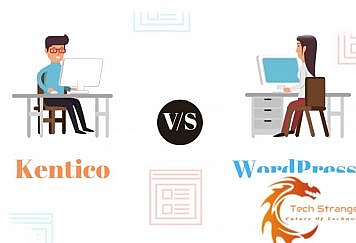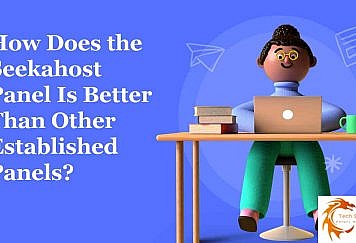Minecraft is one of the most popular games worldwide, having sold more than 400 million copies. A single-player mode is available, but the game is much more enjoyable to play with your friends.
Multiplayer opens up to various new opportunities. For example, you can collaborate with people to build bigger and more complex things.
However, for you to play multiplayer, you’ll either need to host your Minecraft server or join one.
This article will contain simple instructions along with some tips and tricks to help you host your own private Minecraft server with your friends.
6 Tips and Tricks to Host a Private Minecraft Server
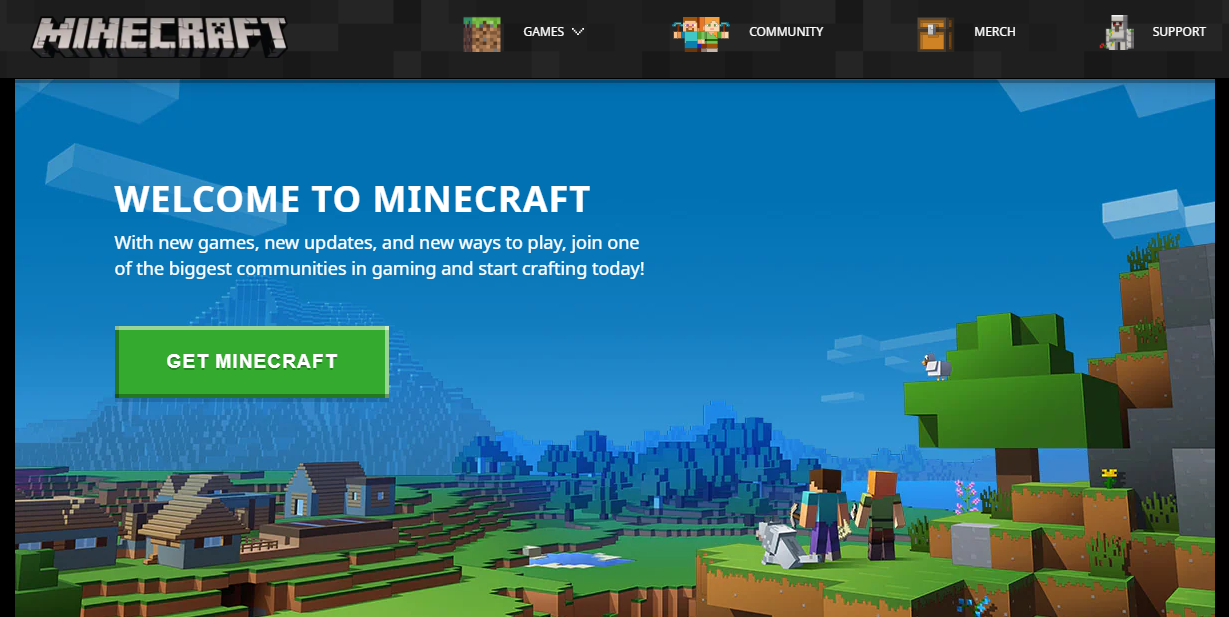
The instructions below require you to have the Minecraft Java Edition installed. If you have the console, pocket, or Windows 10 edition, you won’t be able to host a private Minecraft server.
1. Install the Latest Java Version
The first thing you need to do is make sure that you have the latest version of Java installed. Having the latest version can help run the server without issues.
2. Download the Minecraft Server

Before you download the Minecraft server, you need to first get the server.jar file from the Minecraft website. You can find the latest version through this link.
Once you’re on the page, click the Download Minecraft server jar link. Your computer might notify you that the file may be harmful. Just click the Keep button to allow the download.
Before you run the jar.file, create a dedicated folder for it. Simply right-click on an empty space on your desktop and select New -> Folder. Then rename the folder to Minecraft Server.
Now head to the Downloads folder, copy server.jar, and place it in the new folder you just created. Then open the file.
You’ll need to accept the EULA agreement to allow the server to run indefinitely. Right-click on the EULA text file and hit Open. Replace the eula=false line to eula=true and hit Save.
Open the server.jar file again to launch your server. You’ll see many documents and a new server window opening up.
That’s it. You’ve successfully downloaded the Minecraft Server.
3. Run the Server
Before starting to play with your friends, you should know some commands and server customization tips for smooth operation when running the server.
Start by creating a batch file to help the server run with minimum lag. To do this, create a text document, save it in your Minecraft server folder, and rename it to start_server.
Then double-click the text document and paste the following line in it:
Java -Xms1024M -Xmx1024M -jar server.jar pause
Go ahead and save the changes by going to the File section on the top left and hit the Save As option. From the Save As menu, change the file type to All Files, add .bat at the end of the filename, and then hit Save.
You should then delete the previous start_server file to avoid confusion.
4. Set Up Server Properties
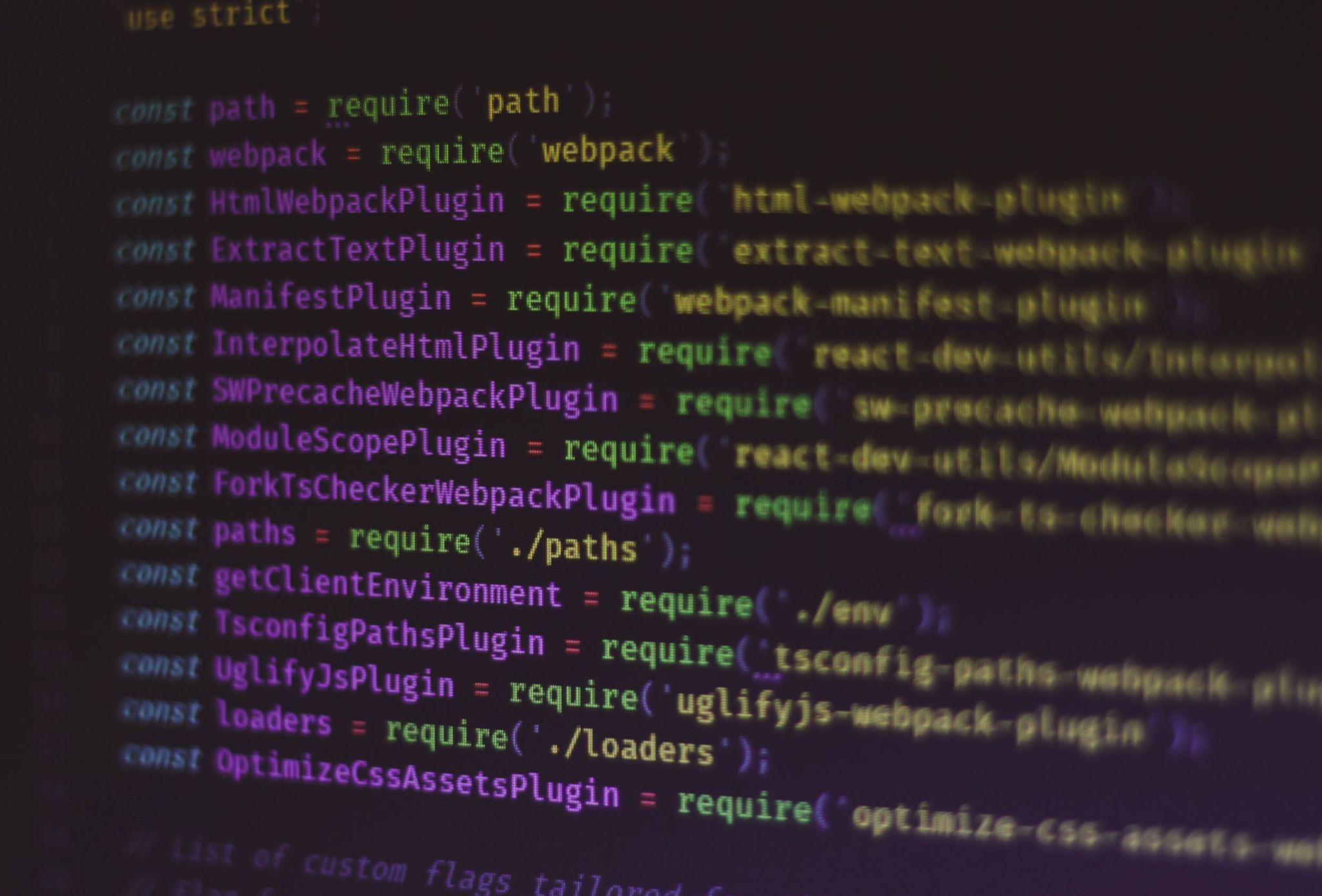
You can customize server properties depending on what Minecraft game mode you want to play. To do this, open the server properties file. You’ll then see a lot of text sections. Here are some of the properties you can modify:
- gamemode=survival – this determines which game mode you want to play. You can switch from minecraft survival servers to another game mode.
- spawn-monsters=true – this determines whether monsters will spawn on your server. Changing it to false will stop them from spawning.
- pvp=true – this determines whether you and your friends can hurt each other. Changing it to false will disable friendly fire.
- Enable-command-block=false – this disables the ability to use command blocks. Changing it to true enables it.
- max-players=20 – as the text implies, this determines how many players can be on the server at the same time. You can change the number to your preference.
5. Port Forward to Play Globally
Port forwarding is required if you want to play with friends who are not on the same local connection. If your friends are playing on the same local server, you can skip this step.
Every wireless router has a different setup process when it comes to port forwarding. To start, head to the portforward website. Head to the specific router page and set up a port forward entry.
You’ll need to create a static IP address, log in to your router, navigate to the port forwarding section, and create a port forward entry. Portforward has a detailed guide on how to set it up.
Make sure you name the port forward entry and port number with something you can remember easily.
6. Connect to Your Minecraft Server

Once everything is finished, the final step is to test your Minecraft server to see if everything works properly. Firstly, you’ll want to run the start_server batch file to launch the server.
When the server is launched, go to the Minecraft launch page and load the Minecraft version that matches the jar file. To make things easier, you can make a launch version of Minecraft which always connects to your server.
To do this, head to the installations tab and click the +New button. Then, name the installation according to the server and Minecraft version. Hit Create to finish the configuration.
Click Play to launch the game.
Once you’re on the main menu, head to the multiplayer tab and click the Add Server button. Input the server name and your IP address and click Done.
That’s it. You can now launch the game and play with your friends!
Conclusion
Minecraft is best enjoyed in multiplayer. However, unlike in single-player, you need to join or set up a server to play it with your friends. Luckily, hosting a private server is relatively simple. Let’s recap the steps to do it:
- Install the latest Java Version
- Download the Minecraft Server
- Run the Server
- Set Up Server Properties
- Port Forward to Play Globally
- Connect to Your Minecraft Server
Remember that you need to have the Java version that Minecraft requires for the game to run as smoothly as possible.
All that’s left to do now is to create your Minecraft server.
Follow TechStrange for more Technology, Business, and Digital Marketing News.