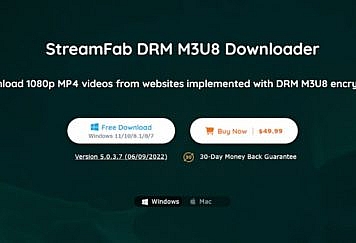Have you ever found an image that was near perfect, if it weren’t for the background? A transparent background is a far more versatile option that allows you to manipulate images in different ways.
Thankfully, there are many tools that aid in background removal. The only question is, which tool should you use? In this article, we’ll explain how you can use two popular softwares to remove backgrounds.
Why Remove an Image Background?
- To make your subject stand out. Professional visuals usually have a plain, solid, or transparent background.
- To give yourself the freedom to perform future edits. Having a transparent background provides many editing opportunities
- To replace the background with one that is more appropriate. You can change your original background to one that reflects your message better.
Guide to Removing Backgrounds Using PowerPoint
PowerPoint is the go-to tool for creating presentation slides. However, it also provides some useful tricks, such as making an image background transparent. Here is what you need to do:
Add Your Image File
Select Insert, then Picture, and you will be able to add your image to a blank slide.
Remove Background
If you are using a PC, click on File. Then click the Remove Background tool. If you are using a Mac, press on Picture Format and select the ‘Remove Background’ tool.
PowerPoint will complete the removal automatically from this point. Keep in mind that the final product may not be flawless.
Refine the Background Removal
Edit with the ‘+’ and ‘-’ symbols. With the ‘+’ symbol, the areas will stay solid and visible. When the cursor has a ‘-’ symbol next to it, you’ll be able to remove more sections of your background.
Finalize Background Removal
Click on the screen (away from your photo) in order to complete the removal process.
Save the Picture
Save the slide as a PNG file. You have now successfully made a transparent background.
Guide to Removing Backgrounds Using Photoshop
Adobe Photoshop is a fully functional image manipulation program. Its uses are widespread, and it allows you to complete a plethora of image editing tasks. Both professionals and beginners can achieve great results with Photoshop, but it takes time to become familiar with its functions. Here is how you can remove unwanted object from the image background.
Open your Image File
Either select the Open button (on the opening screen of Photoshop) or choose File at the top of the screen, then Open. Alternatively, you can drag and drop a picture into Photoshop.
Prepare the File for Editing
Select the Layer menu. Move down to Smart Objects and press on Create Smart Object from the extra menu which appears. Select the Layer menu again and move to Rasterize, then on to Smart Object. Now your picture is ready.
Selecting the Area you Want to Remove
Choose the Quick Selection Tool in the toolbar on the left. At the top of the screen, you’ll have two buttons marked with ‘+’ and ‘-’ symbols. Select the ‘-’ button, then click and drag across the sections you wish to remove.
If you accidentally select your subject, use the ‘+’ to restore those areas. . Click on the main part of your image to make sure you’re removing the right sections.
Remove Backgrounds
By hitting the Del button on your keyboard, all the selected areas will be removed from your photo. This leaves you with a transparent background that is represented by a faded checkerboard effect.
Save Your New Image
Click File at the top of the screen, then Save As or Export, and save your picture as a new PNG file. You now have a visual with a transparent background.
Conclusion
Both Powerpoint and Photoshop allow you to achieve desired results.
If you’re having a hard time choosing, try experimenting with both softwares to make a final decision. You can also opt for a more user-friendly, automatic, and free background eraser.
Keep this tutorial at hand to make removing backgrounds easy.
Follow TechStrange for more Technology, Business, and Digital Marketing News.