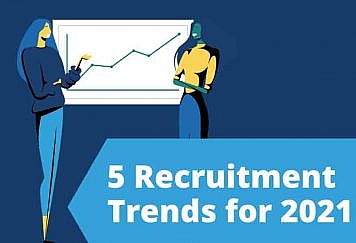Have no idea how to record audio coming from your computer? Don’t worry about that. You can get many audio recorders that can capture desktop audio for offline playback. Even though there is no direct download button, you can record computer audio to MP3 and other formats without losing quality. Moreover, you can record microphone voice on your computer into audio formats as well.
Part 1: How to Record Computer Audio with High Quality
Part 2: How to Record Computer Audio with Audacity
Part 3: How to Record Computer Audio with Windows 10 Voice Recorder
Part 4: How to Record Computer Audio with QuickTime Player
Part 5: How to Record Computer Audio Online for Free to MP3
No matter you want to record internal and external audio on Windows/Mac, you just come to the right place. Here’re 5 ways to record audio from a computer on Windows and Mac. Just read and follow. You can quickly check the overall functions from the following table.
| Audio Recorder | Platform | Record Internal Audio | Record Microphone Voice | Trim Audio | Output Audio Format | Optimize Audio Quality | Overall |
| AnyRec Screen Recorder | Windows, Mac | ✓ | ✓ | ✓ | MP3, WMA, AAC, M4A | ✓ | 4.8/5 |
| Audacity | Windows, Mac, Linux | ✓ | ✓ | ✓ | WAV, AIFF, OGG, FLAC, MP2 | ✓ | 4.6/5 |
| Windows Voice Recorder | Windows 10 | x | ✓ | ✓ | M4A | x | 4.5/5 |
| QuickTime Player | Mac | (Blackhole/Soundflower) | x | M4A | x | 4.5/5 | |
| AnyRec Free Online Audio Recorder | Online (Windows) | ✓ | ✓ | x | MP3 | x | 4.5/5 |
Part 1: How to Record Computer Audio with High Quality
To record computer screen audio and microphone voice losslessly, AnyRec Screen Recorder is a good choice. You can record any audio playing on your computer successfully. There is no maximum time limit. Moreover, you can set a scheduled task to auto-start and stop recording computer audio. Once you stop recording, you can pre-listen and trim unwanted audio clips. At last, you can save or share your computer audio recording file to a local drive, Facebook, Twitter, etc.
Step 1: Free download, install and launch the computer audio recorder software. To record the sound coming from your computer, choose Audio Recorder on the main interface.
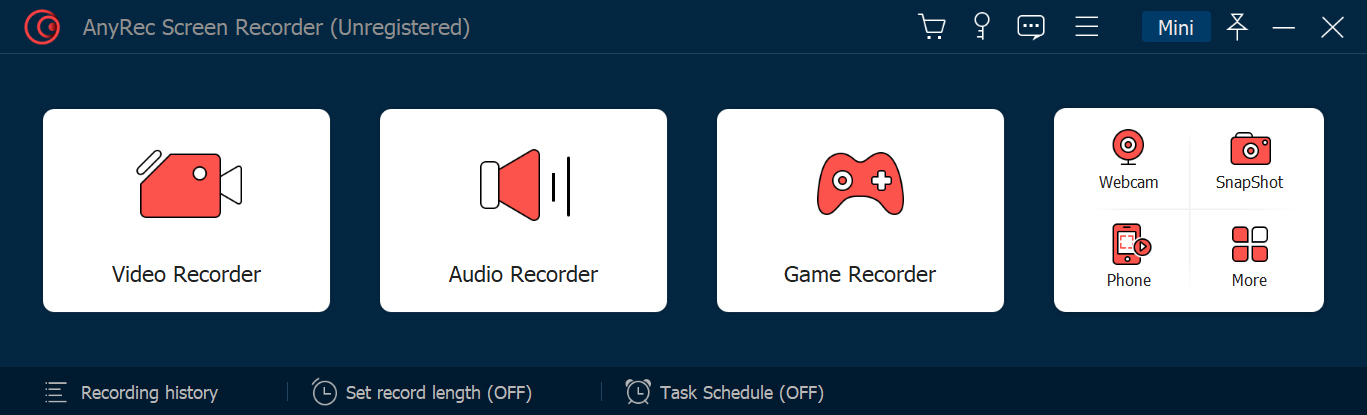
Step 2: Turn on System Sound to record internal audio on your computer. Adjust the input volume based on your need. If you want to record external audio, you can turn on the Microphone beside.
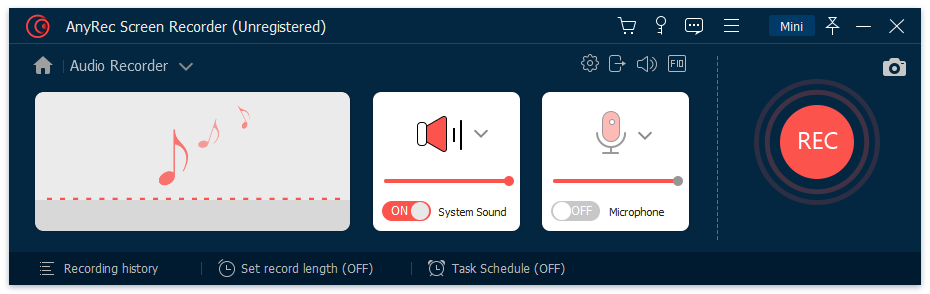
Step 3: Click the gear Settings button to navigate the Preferences window. In the Sound section, you can enable microphone recording optimization. Moreover, you can change the audio format in Output. Click OK to save changes.
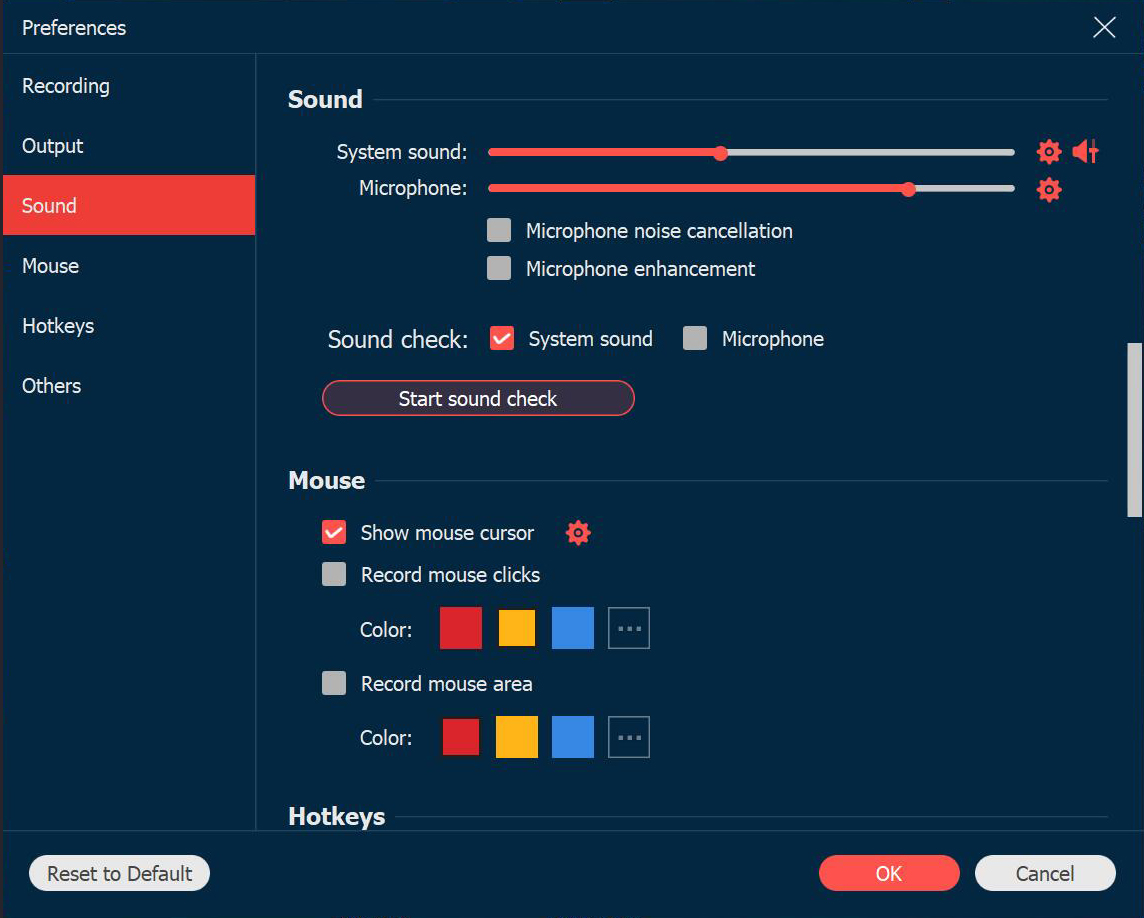
Step 4: Now you can click REC to start recording audio on Windows. You can pause, resume and stop computer audio recording freely.
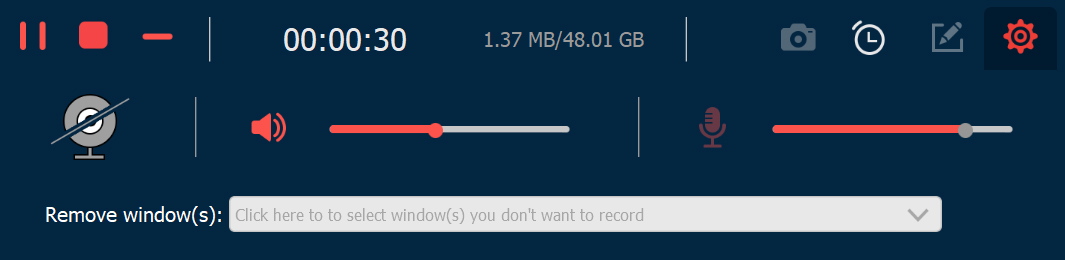
Step 5: When you stop recording audio, you will be in the Preview window. Click Play to check your recording file. Later, click Save followed by Next to save your recorded computer audio.
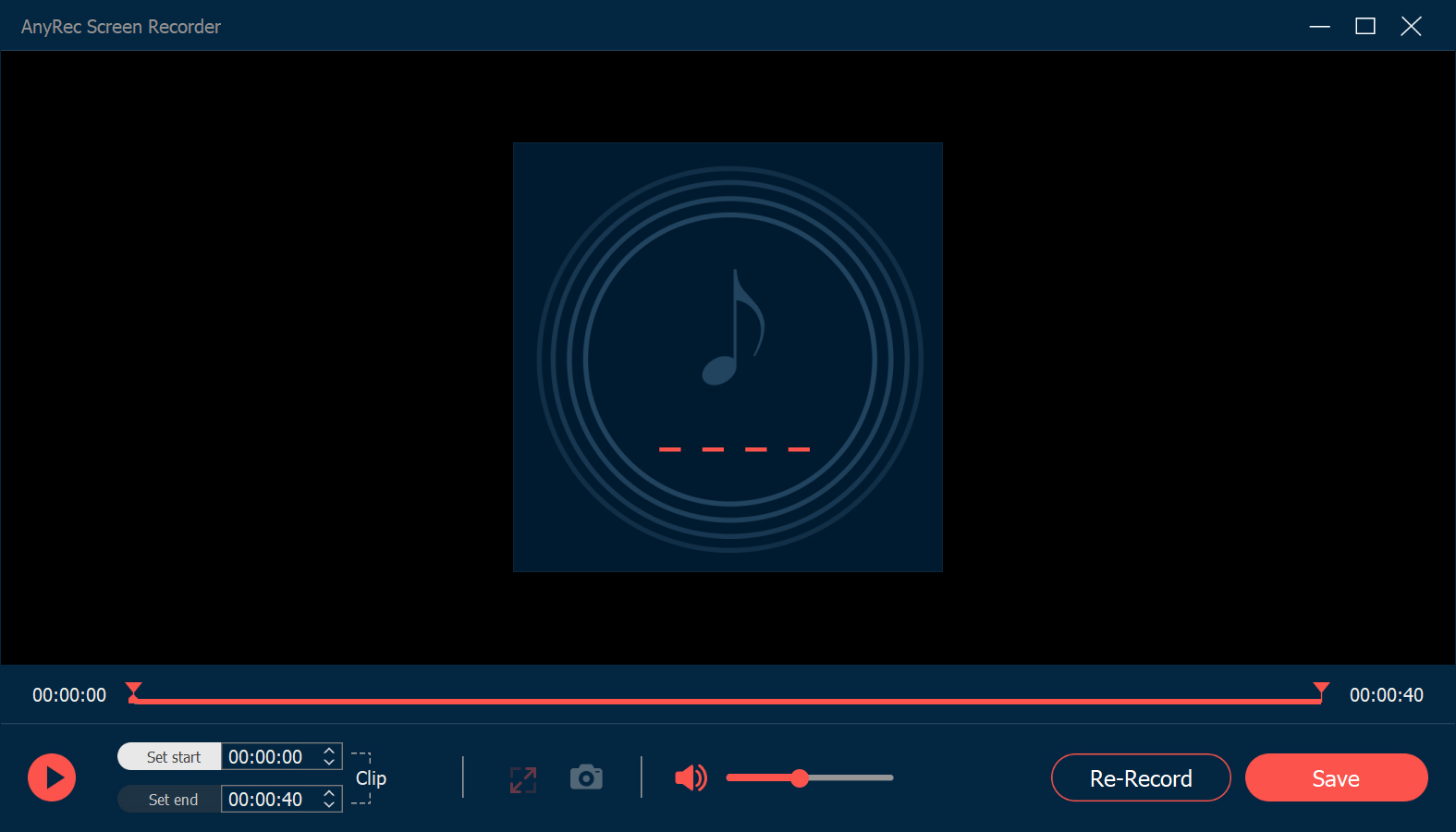
Part 2: How to Record Computer Audio with Audacity
Audacity is classic open-source audio recording software for Windows, Mac, and Linux. You can record computer audio and mic with Audacity stereo mix or WASAPI loopback. Audacity allows users to record what they hear into digital audio files. Moreover, you can edit multiple audio tracks with Audacity after recording as well.
Step 1: Open Audacity. Configure the audio input from the top audio host drop-down menu.
Step 2: Choose Windows WASAPI. Audacity WASAPI allows users to record audio playing from apps on the Windows computer.
Step 3: To record system audio on the computer, select Stereo Mix from the loopback device drop-down list.
Step 4: In the Preferences window, you can specify Audacity audio recording settings.
Step 5: Click the Record button to use Audacity to record computer audio on Windows 10 and earlier.
Step 6: Choose Save Project from the File drop-down list. You can record and save computer audio with Audacity.
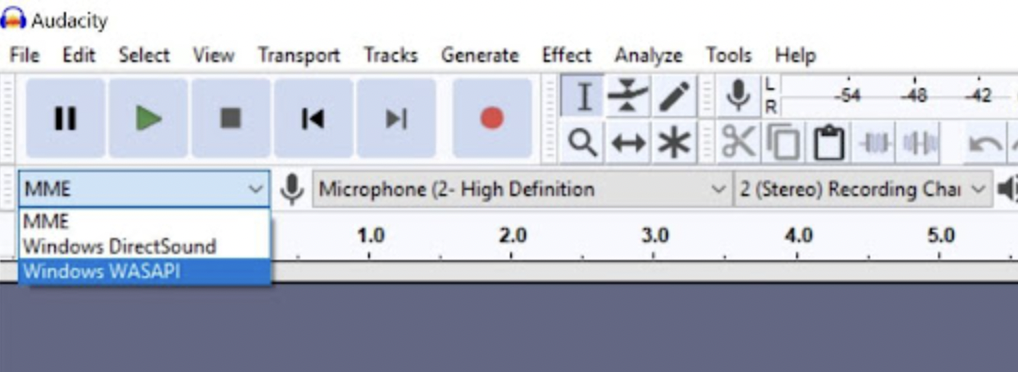
Part 3: How to Record Computer Audio with Windows 10 Voice Recorder
Just as its name shows, you can record podcasts, lectures, and conversations with Windows 10 Voice Recorder. It is the built-in voice recording software for all Windows 10 users. After recording voice on desktop, you can trim, flag moments, and share your voice recording within the program. Here is the tutorial to record computer microphone audio on Windows 10 with Voice Recorder.
Step 1: Test if your microphone can work normally. If not, connect an external microphone to your computer.
Step 2: From the Windows Start menu, search for Voice Recorder on Windows 10.
Step 3: Click the Microphone icon to start recording audio with Windows 10 Voice Recorder.
Step 4: Speak close to the microphone to get better audio recording quality.
Step 5: Once you stop Windows 10 voice recording, you can go to the Sound Recordings folder inside Documents to find your file.
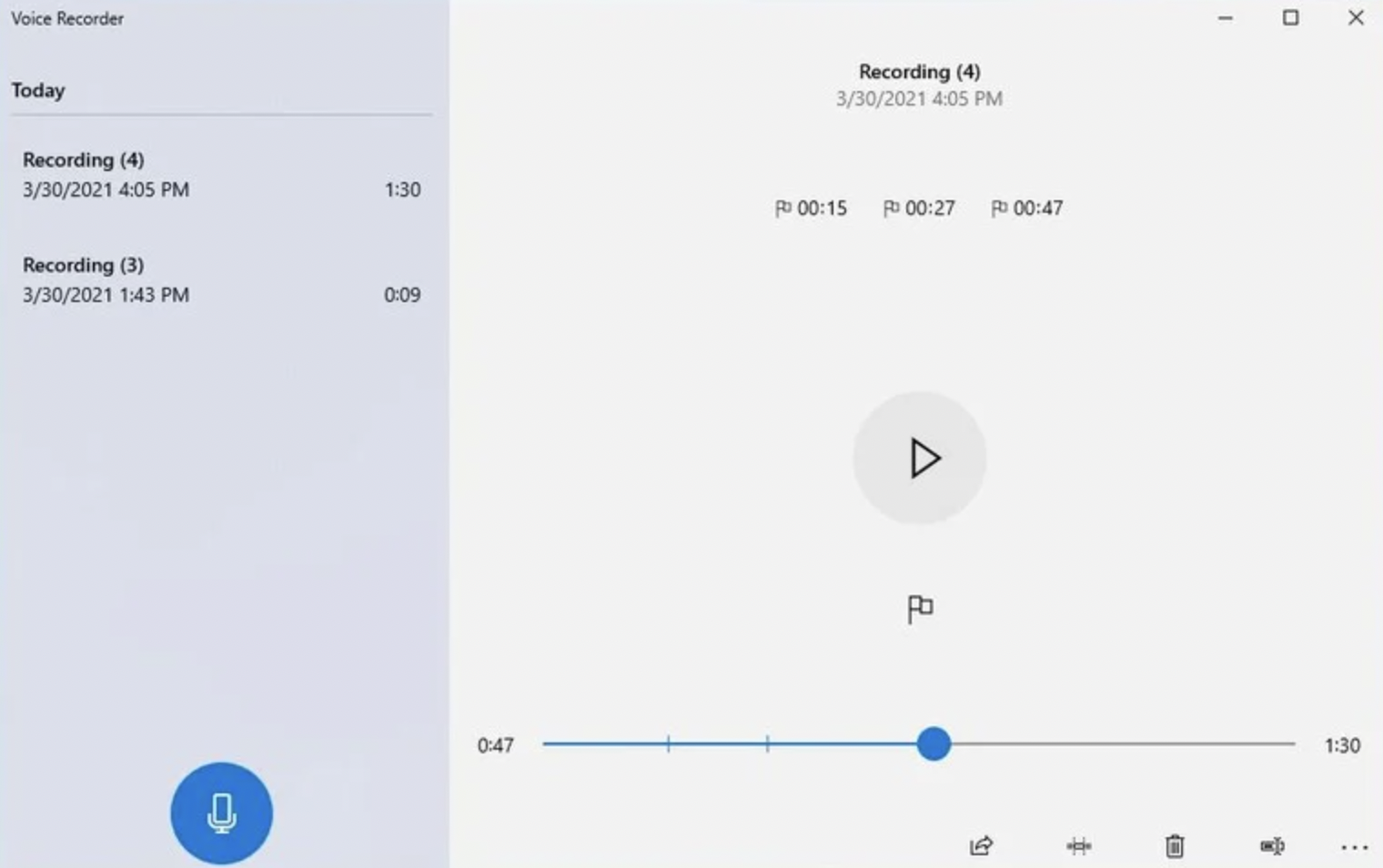
Part 4: How to Record Computer Audio with QuickTime Player
QuickTime Player is a free audio recorder for all Mac users. The QuickTime new audio recording allows users to record microphone sound on Mac. If you want to record audio playing on Mac, you need to install Blackhole or Soundflower first. It is an important step to record computer audio on Mac by using QuickTime Player.
Step 1: Download and install Blackhole (or Soundflower) on Mac. Go to Audio MIDI Setup. Create Aggregate Device with BlackHole 16ch and MacBook Pro Microphone selected.
Step 2: Restart QuickTime Player. Choose New Audio Recording from the File drop-down list.
Step 3: From the arrow drop-down list, select BlackHole or Soundflower to record system audio on Mac. Or you can choose a Microphone to record the microphone on Mac.
Step 4: Click Record to start recording computer audio on Mac with QuickTime.
Step 5: After recording, select Save As from the top File list to save your Mac audio recording file.
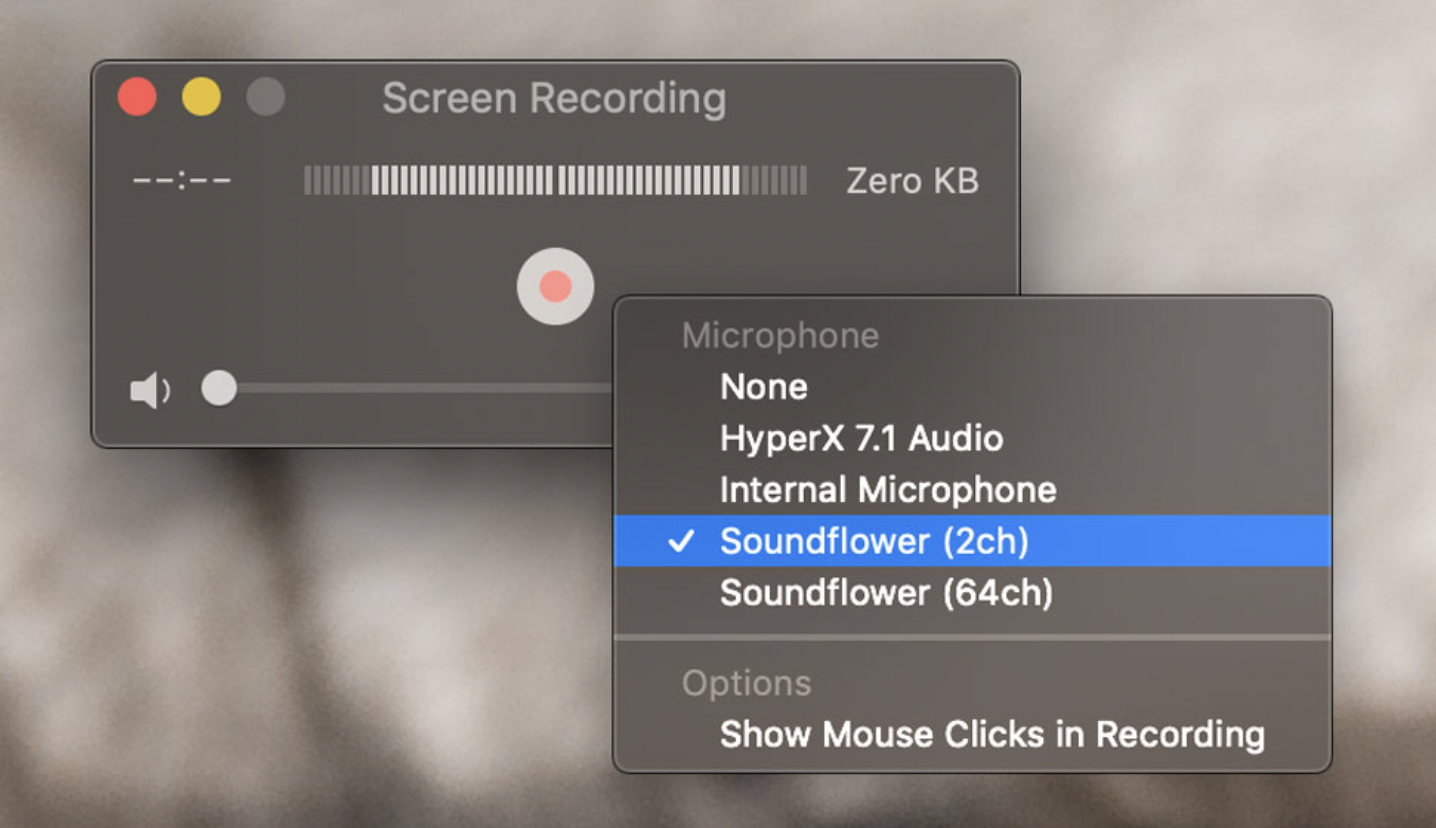
Part 5: How to Record Computer Audio Online for Free to MP3
If you want to record audio from a computer online, you can take a look at AnyRec Free Audio Recorder. It can record internal and external audio to MP3 on your Windows computer. There is no maximum time limit. Thus, you can record screen audio for free unlimitedly.
Step 1: Visit the free MP3 audio recorder on your browser.
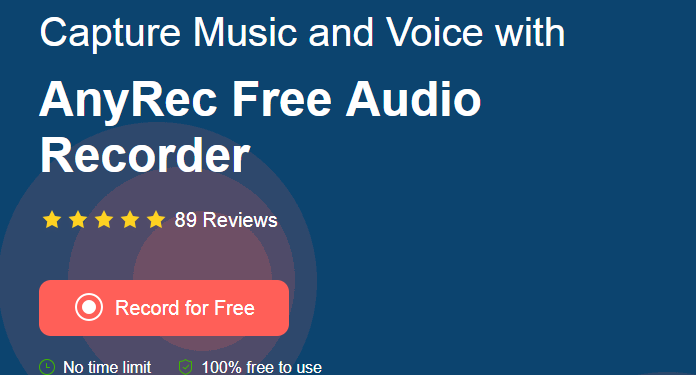
Step 2: Click the Record for Free button. The first time you record internal audio online, you need to install its launcher in seconds.
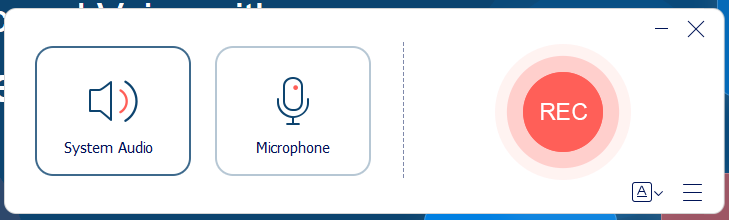
Step 3: Set the input audio source. Then click Record to capture computer audio for free.
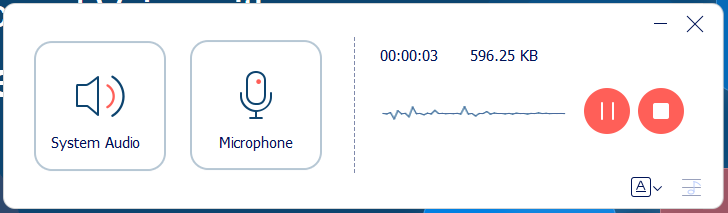
Step 4: When you stop recording, you can find the recorded MP3 audio file on the desktop. Or you can go to Recording History for sharing.
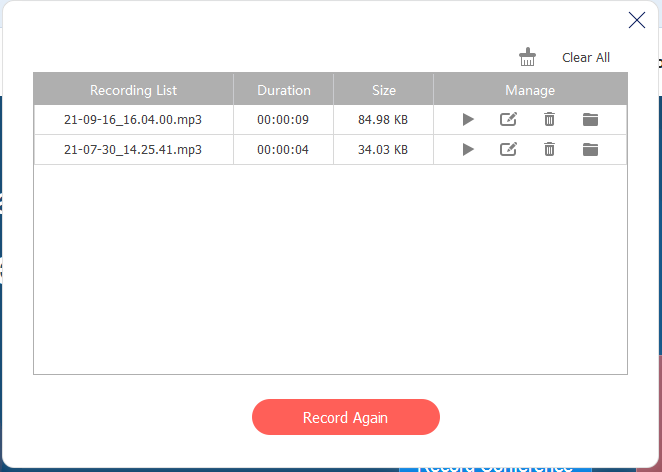
All in all, you can record computer audio on Windows 10/8/7 and Mac with the above 5 tools. For people who want to record the sound coming from PC/Mac to MP3, it is suggested to use AnyRec Screen Recorder. You can adjust the output audio quality and format based on your need. The microphone enhancement and noise cancellation support are also excellent. If you are not sure, you can free download the program and have a try right now!
Follow TechStrange for more Technology, Business, and Digital Marketing News.