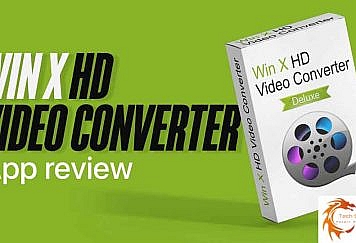The world of technology is constantly evolving, and with the advancements made in remote access tools, working and accessing files from different locations has become easier than ever. Remote Desktop is one such tool that allows users to connect and control their computers remotely. In this article, we will explore how to use Chrome Remote Desktop in 2023 and make the most of its features.
Introduction
In today’s digital era, the ability to access your computer from anywhere can significantly enhance productivity and convenience. Chrome Remote Desktop is a free remote access tool developed by Google, designed to provide seamless connectivity between multiple devices. Whether you’re a professional needing to access your work computer from home or a student requiring files from your personal computer while on campus, Chrome Remote Desktop can be a valuable tool in your arsenal.
What is Chrome Remote Desktop?
Chrome Remote Desktop is a cross-platform remote access tool that allows users to securely connect and control their computers or mobile devices from another device. By installing the Chrome Remote Desktop app on both the host and client devices, users can establish a remote connection and access files, and applications, and even control the desktop of the remote device.
Also, you can use Microsoft remote desktop connection to do the same, check here.
Benefits of Using Chrome Remote Desktop
Chrome Remote Desktop offers several benefits that make it a popular choice among users:
- Convenience: With Chrome Remote Desktop, you can access your computer from anywhere with an internet connection, eliminating the need to carry your physical device with you.
- Ease of Use: The tool is user-friendly and offers a straightforward setup process, making it accessible to both tech-savvy individuals and those new to remote access tools.
- Cross-Platform Compatibility: Chrome Remote Desktop supports various platforms, including Windows, macOS, Linux, and even mobile devices running on Android or iOS.
- Secure Connection: The remote connections established through Chrome Remote Desktop are encrypted, ensuring the privacy and security of your data.
- Collaboration: Chrome Remote Desktop enables collaboration by allowing multiple users to access and control the same remote device simultaneously, making it ideal for teamwork and troubleshooting sessions.
System Requirements for Chrome Remote Desktop
Before setting up Chrome Remote Desktop, ensure that your devices meet the following requirements:
-
- Host Device: The computer you wish to access remotely must be powered on, connected to the internet, and have the Chrome browser installed.
- Client Device: The device you’ll be using to access the remote computer must also have the Chrome browser installed.
Setting Up Chrome Remote Desktop
To begin using Chrome Remote Desktop, follow these steps:
Step 1: Installing the Chrome Remote Desktop App
- Launch the Chrome browser on both the host and client devices.
- Visit the Chrome Web Store and search for “Chrome Remote Desktop.”
- Click on the “Add to Chrome” button to install the Chrome Remote Desktop app.
- Follow the on-screen instructions to complete the installation process.
Step 2: Enabling Remote Access
- On the host device, open a new tab in the Chrome browser.
- Click on the “Apps” icon in the bookmarks bar.
- Locate the Chrome Remote Desktop app and launch it.
- In the app window, click on the “Enable remote connections” button.
- You may be prompted to grant certain permissions to the app—follow the instructions to allow them.
- Create a 6-digit PIN that will be used to secure your remote access sessions.
- Click on the “OK” button to confirm the PIN.
Step 3: Accessing a Remote Computer
- On the client device, open a new tab in the Chrome browser.
- Click on the “Apps” icon in the bookmarks bar.
- Launch the Chrome Remote Desktop app.
- Under the “Remote Devices” section, you should see the name of your host computer.
- Click on the computer name and enter the 6-digit PIN you created earlier.
- Click on the “Connect” button to establish the remote connection.
Controlling a Remote Computer
Once you’ve successfully connected to a remote computer using Chrome Remote Desktop, you can control it just as if you were physically present in front of it. Here are some essential controls and features:
- Mouse and Keyboard: You can use your mouse and keyboard on the client device to control the remote computer. Movements and keystrokes will be reflected on the remote computer’s screen.
- Screen Sharing: The remote computer’s screen will be displayed on the client device, allowing you to view and interact with the remote desktop.
- File Transfer: You can transfer files between the host and client devices by using the file transfer feature in Chrome Remote Desktop.
- Multiple Monitors: If the host computer has multiple monitors, you can switch between them while remotely accessing the computer.
Troubleshooting Chrome Remote Desktop
While Chrome Remote Desktop is a reliable tool, occasional issues may arise. Here are some common problems and their solutions:
Common Issues and Solutions
-
- Connection Errors: If you’re having trouble establishing a connection, ensure that both devices are connected to the internet and have the Chrome Remote Desktop app installed.
- Firewall or Antivirus Interference: Firewalls and antivirus software may sometimes block remote connections. Temporarily disabling them or adding exceptions for Chrome Remote Desktop can resolve the issue.
- Unresponsive Remote Computer: If the remote computer is unresponsive, try restarting it and ensuring that it’s powered on and connected to the internet.
Alternative Remote Desktop Solutions
While Chrome Remote Desktop is a robust tool, there are alternative remote desktop solutions available in the market. Some popular alternatives include:
- TeamViewer
- AnyDesk
- Microsoft Remote Desktop
These tools offer similar functionalities and can be worth exploring if Chrome Remote Desktop doesn’t meet your specific requirements.
Conclusion
Chrome Remote Desktop is a powerful and user-friendly tool that enables seamless remote access to your computer from anywhere. With its convenience, cross-platform compatibility, and secure connections, it has become a go-to solution for individuals and businesses alike. By following the steps outlined in this article, you can easily set up and use Chrome Remote Desktop to enhance your productivity and access your files remotely.
FAQs
Q1. Is Chrome Remote Desktop a free tool?
Yes, Chrome Remote Desktop is a free tool provided by Google.
Q2. Can I use Chrome Remote Desktop on mobile devices?
Yes, Chrome Remote Desktop is available for both Android and iOS devices.
Q3. Can I access my computer using Chrome Remote Desktop from a different network?
Yes, as long as your host computer and client device have an internet connection, you can access your computer from any network.
Q4. Is Chrome Remote Desktop secure?
Yes, Chrome Remote Desktop uses encryption to secure your remote connections and data.
Q5. Can I collaborate with others using Chrome Remote Desktop?
Yes, Chrome Remote Desktop allows multiple users to access and control the same remote device simultaneously, enabling collaboration and troubleshooting sessions.
Follow TechStrange for more Technology, Business, and Digital Marketing News.