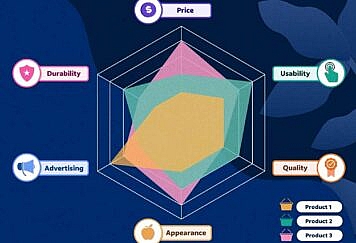Windows is one of the most resource-intensive operating systems available today, yet it has many features that can cause your PC’s performance to drop. You need to optimize your Windows 10 settings if you find that your computer is running slower than it used to and increase the performance and efficiency of your computer.
Why It Is Important to Speed Up Slow Windows?
It is important to speed up slow windows for multiple reasons. It directly impacts your experience and overall productivity. Here is why you need to speed up a slow Windows System:
- Slow computers can significantly affect productivity. Tasks take longer to complete, and you need to spend more time waiting for applications to respond. You can work more efficiently and get more things done in less time by improving system speed.
- A slow computer can affect its responsiveness, where mouse clicks and keystrokes take time to register. It can be frustrating for users and make the computer feel unresponsive. Speeding up slow Windows can result in improved user experience overall.
- Modern computing often involves running multiple applications simultaneously. Slow systems struggle to handle multiple tasks at once, leading to delays, freezes, and crashes. On the other hand, a faster computer can handle multitasking more effectively.
- A slow computer might indicate underlying issues with hardware or software. These typically include outdated drivers, corrupt system files, excessive background processes, etc.
- A slow computer may not receive timely updates, such as security patches. Due to this, it becomes more vulnerable to malware and cyber-attacks. Speeding up the system encourages users to keep their software up-to-date and maintain better security practices more effectively.
How to Speed Up Your Slow Windows?
We all know that working on a slow Windows PC is quite frustrating. So, here we have brought some of the best yet easiest ways to speed up slow Windows for you. Let’s have a look at these different ways and enjoy improved speed Windows.
So, here we go:
Stop Your Programs Running on Startup
When your computer starts up, some applications automatically launch in the background. These applications can slow down the boot process. You must remove the applications from loading automatically at startup to speed Windows up. Fortunately, you can control which programs run at startup and disable the ones you don’t need right away.
Here are the quick steps that you can follow to stop unnecessary programs from running on startup:
- Click on your taskbar and press the right mouse button.
- Choose “Task Manager” from the list here.
- Go to the “Startup” tab in Task Manager. Here you can see a list of programs that start when your Windows load on PC after rebooting.
- Select the programs that you don’t need at startup. Right-click on these applications and then choose Disable.
These steps will help you stop your programs from running on startup.
Give Advanced SystemCare Tool a Try
Advanced SystemCare is one of the best tools you can use for PC cleanup. It is an AI-based PC cleaner that can let you optimize the speed and performance of your PC with above 30 troubleshooters. The best thing about the Advanced SystemCare tool is that you can perform PC cleanup with one shot only.
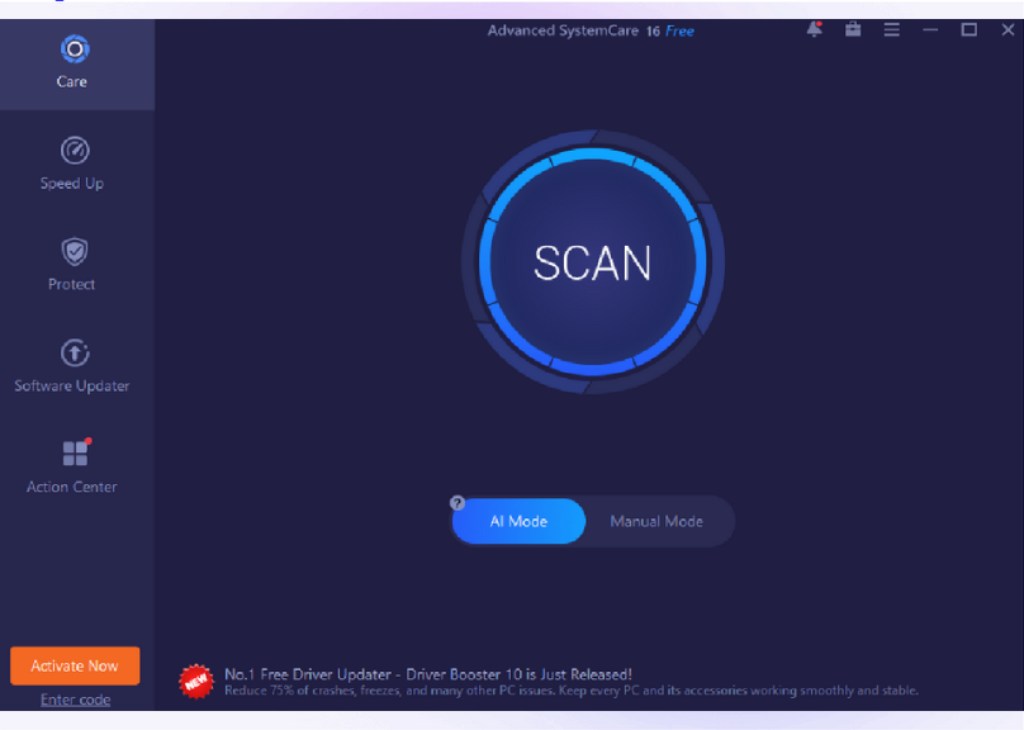
The tool will accelerate the process of cleaning your PC and help you save plenty of time that you otherwise need to spend on completing this task manually.
Advanced SystemCare can create a personalized plan for you to scan your PC and clear all the junk files affecting its speed.
Advanced SystemCare License Giveaway
Now the IObit software developer has started a giveaway. You can get an Advanced SystemCare license for free below.
Product:
Advanced SystemCare Pro
License key:
E7987-D6C46-ECB0C-8801N
License info:
Free upgrades during the subscription.
Only for personal use.
How to activate the license?
Step 1: Download and install the latest Advanced SystemCare.
Step 2: Copy and paste the key to the “Enter code” tab.
Step 3: Click “Activate”.
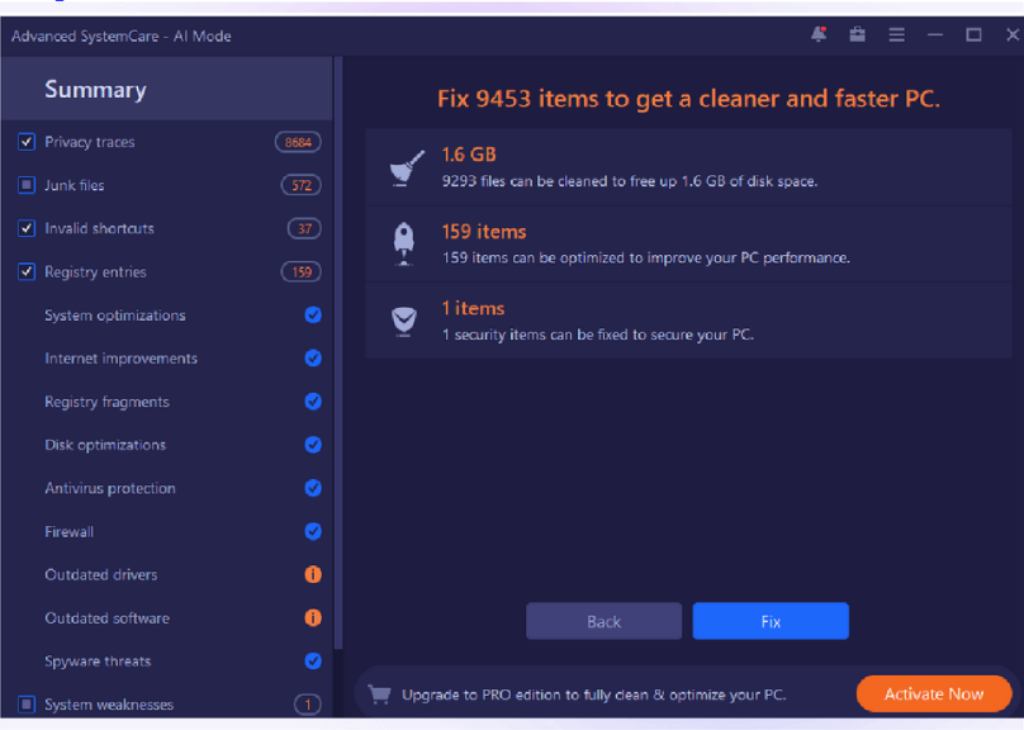
Disable Visual Effects
Windows comes with various visual effects. These visual effects typically range from animations to shadows, and transparency. Even though these visual effects seem quite appealing visually, however, they consume your system resources.
You should consider disabling these visual effects as it can help you free up resources and make your PC feel faster.
Here is how you can disable visual effects on your Windows computer system:
- Right-click on “This PC” (or “My Computer”) and select “Properties”.
- Click on “Advanced system settings” in the left sidebar.
- Go to the “Performance” section.
- Click on “Settings”.
- Choose “Adjust for best performance” to disable all visual effects.
You can also manually select which effects you want to keep to make things more personalized here.
Clean up Your System’s Disk
Disk cleaning is another important technique that you can use to clean Windows. Over time, your computer accumulates temporary files, unnecessary downloads, and other clutter. All these things take up space and slow down your PC.
Disk clean can be your go-to solution here to speed up slow Windows. Cleaning up your disk can help get rid of this junk and experience improved performance.
Here are steps on how you can clean up your system’s disk efficiently:
- Press the Windows key and the “R” key together to open the Run dialog.
- Type “cleanmgr” and press Enter.
- Choose the drive to go through the cleaning process. Then click “OK” to start the procedure.
The Disk Cleanup will work to clean the drive and present the list of files you can safely delete. Check the boxes for the types of files you want to remove, and then click “OK” to start the cleanup process.
Check for Spyware or Viruses
Malware and viruses can significantly slow down your computer and compromise your data. Different types of malware or spyware such as adware can enter your computer system. This malware can start consuming your system resources and affect the performance and speed of your system.
Use a good antivirus or anti-malware software to make sure your PC is safe and running smoothly. This software program can help you to scan for and remove any threats.
Perform System Maintenance
Windows 10 comes with a handy tool that automatically takes care of routine tasks. It will also keep your computer running smoothly. The System Maintenance tool can perform things such as:
- Organizing your hard drive.
- Looking for updates.
- Ensuring that the system doesn’t have any viruses or malware.
Normally, System Maintenance tasks happen quietly in the background. However, if you feel your PC is working slower, then you can also Run your System Maintenance as follows:
- Open the Control Panel on your computer system.
- Search for System and Security here.
- Then go to Security and Maintenance.
- Here you can look for the available maintenance options and then select Start Maintenance.
*Important Information*
It is always better to save your work before clicking on Start Maintenance. Close all your open files and wait until the process completes.
Final Thoughts
It is imperative to speed up your slow Windows to improve your PC’s responsiveness, productivity, and stability. Practicing the tips to enhance the speed of your Windows can help optimize its performance and enjoy a smoother user experience.
Follow TechStrange for more Technology, Business, and Digital Marketing News.